勉強用にOracle Express Edition18cをインストールしてみた
タイトルの通り、勉強用にOracleをWindows10にインストールしてみました。Express Editionをインストールしてる記事が少なかったのでExpress Editionを今回インストールしてみました。確かにExpress Editionは、機能に制限がかかっていますが個人勉強用にであれば問題なく使えると思います。
Oracleの公式サイトで「Express Edition18c」をダウンロード
以下の公式サイトでダウンロードができます。ダウンロードにはOracleのアカウントが必要になるのでダウンロード前に作成してログインしておきましょう!もちろん無料です。
ログインが終わったら、画面の「ライセンスに同意する」を押下します。
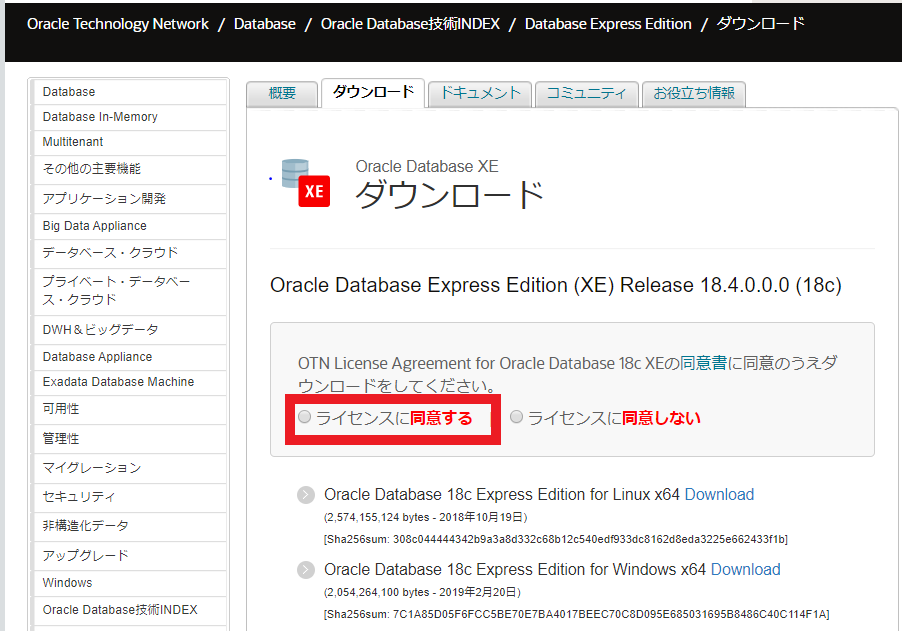
ライセンスに同意を押下したら以下の画面に切り替わるのでWindows版のほうの「Download」を押下するとダウンロードが始まります。
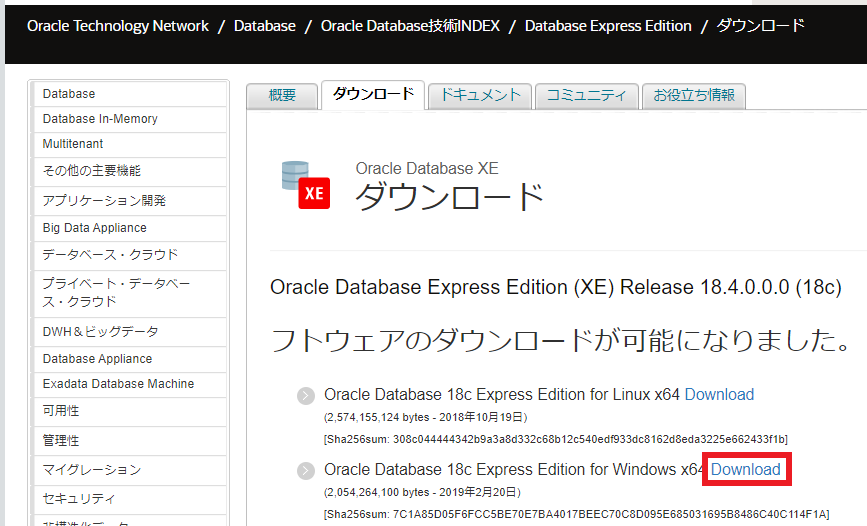
Oracleのダウンロード後、Zipを解凍してインストール
ダウンロードした「OracleXE184_Win64.zip」を適当なフォルダに移動して解凍します。いろんなファイルが展開されるのでご自分で別フォルダを作成してその中で解凍するのがおすすめです。
解凍が終わったら「setup.exe」をダブルクリックします。
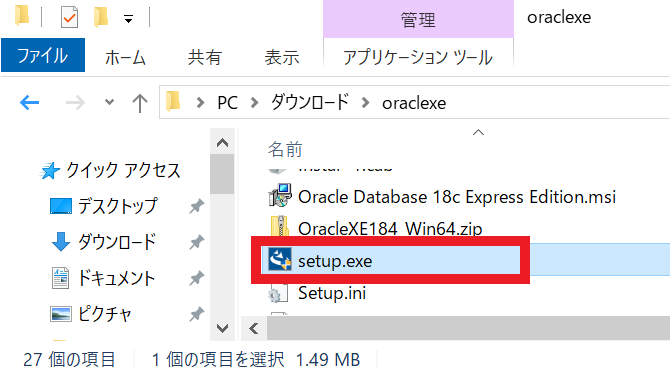
ダブルクリックするとインストーラが起動して以下の画面が出てきます。「次へ」を押下しましょう。
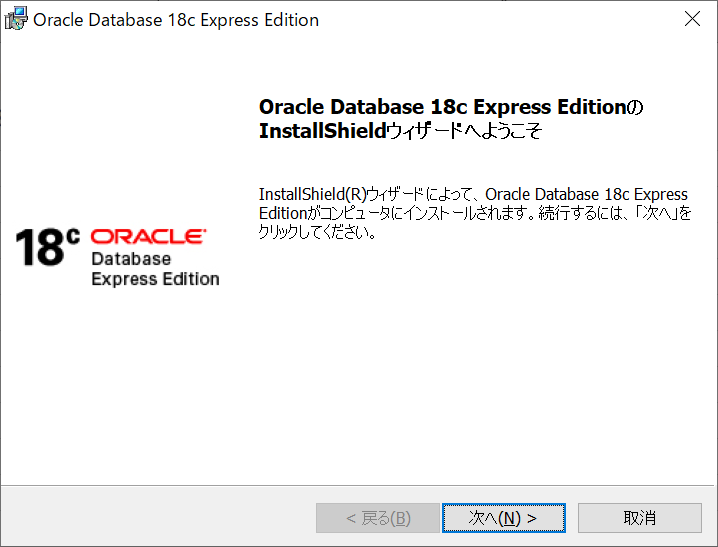
「使用許諾条項を受け入れます」にチェックを入れて、「次へ」を押下します。
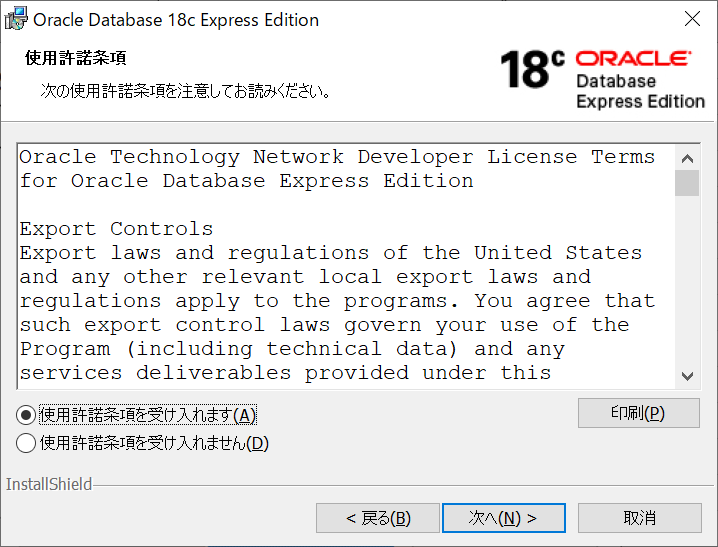
Oracleのインストール先をどこにするか聞かれます。デフォルトだと「dolphin」となっている箇所がご自分のWindowsユーザになります。基本的にはデフォルトでいいでしょう。
ただし日本語でWindowsユーザを作成している場合、インストールエラーになるので「変更」を押して違うフォルダを選択しましょう。
インストール先が決まったら「次へ」を押下します。
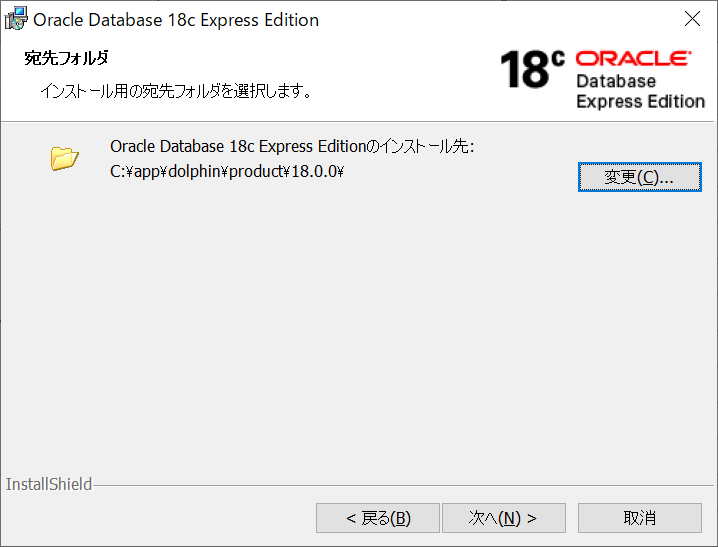
パスワードを入力します。入力後、「次へ」を押下します。
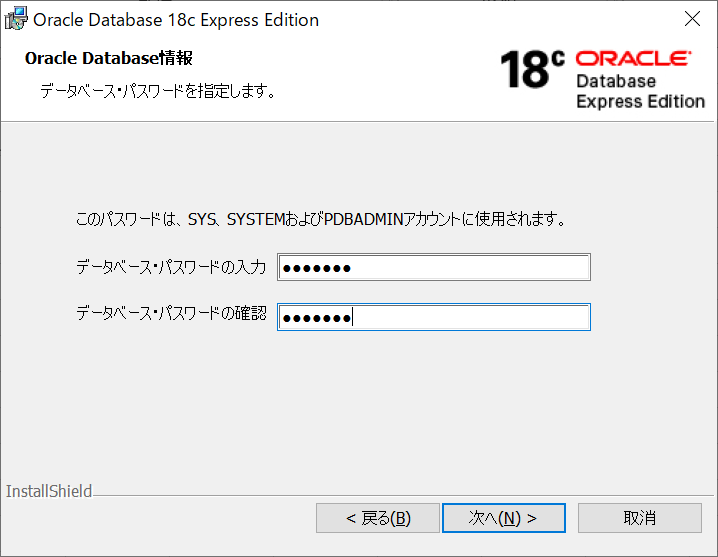
Oracleホーム等の場所の確認画面がでてきます。「インストール」を押下します。インストールが始まるので終わるのを待ちましょう。

お疲れさまでした。「完了」を押すと終了です。
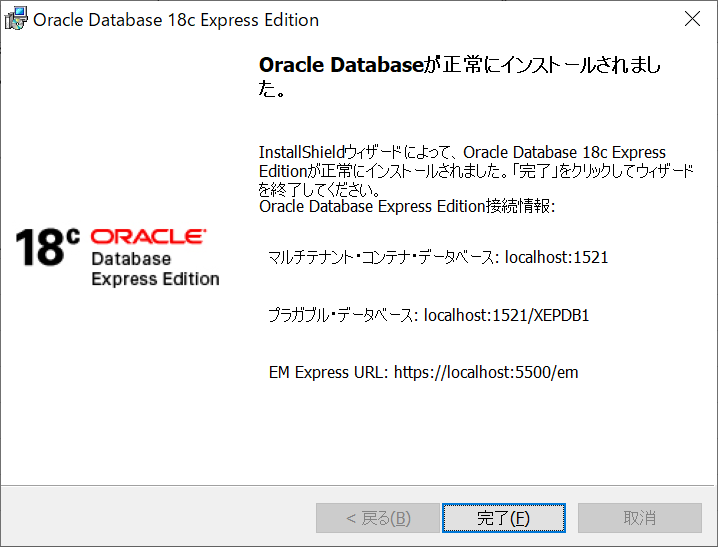
次の記事では実際にSQL*Plusとかを使って設定を行っていきたいと思います。
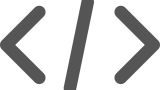
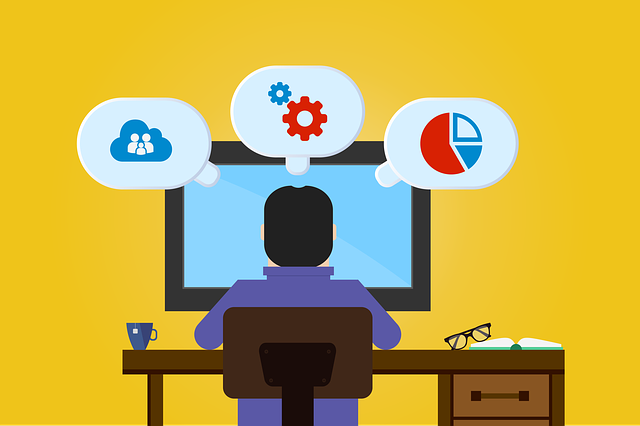


コメント